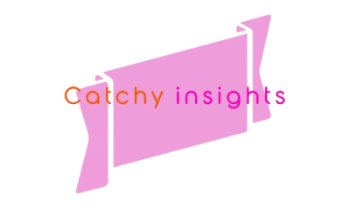Dealing with a mouse cursor that won’t move is one of the most annoying things that can happen in the digital world. This problem called the lethal company mouse stuck on screen, slows down work and makes people less productive. However, this piece will look into the causes of this confusing issue, offer useful answers, and discuss ways to keep things running smoothly in the digital workplace.
Understanding Lethal Company mouse stuck on screen
There are many reasons why the mouse cursor might get stuck on the screen, ranging from hardware problems to software bugs. Finding the root reason is the first thing that needs to be done to solve the problem.
Hardware-Related Causes
Faulty Mouse or Touchpad: Your mouse or touchscreen may only work well if damaged or worn down over time.
USB Port Issues: If a USB port isn’t working right, data might not get sent correctly.
Driver Conflicts: When drivers are out of date or damaged, the computer and mouse may be unable to talk to each other.
Software-Related Causes
- Operating System Glitches: Bugs within the operating system can cause the cursor to freeze.
- Application Errors: Certain applications may conflict with mouse functionality.
- Resource Overload: Running too many tasks simultaneously can overload the system, affecting cursor movement.
Solving the Problem of a lethal company mouse stuck on the screen
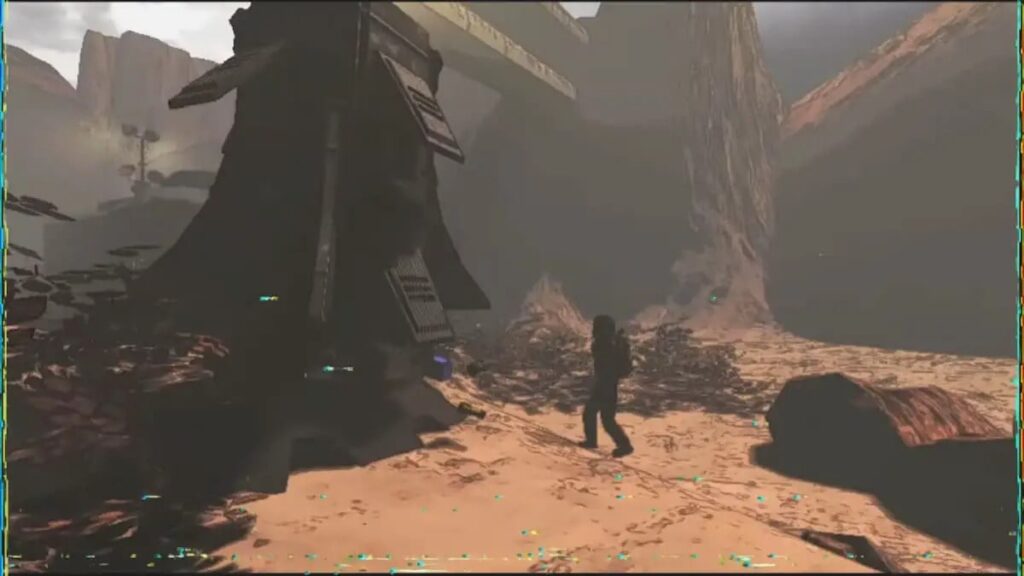
Hardware Solutions
Check the Mouse and USB Ports: Check the USB ports and mouse for any damage you can see. You could try plugging the mouse into a different port or getting another mouse.
Update or Reinstall Drivers: To get the latest updates for your mouse, go to the mouse maker’s website. If the problem still happens, try removing the drivers and downloading them again.
Software Solutions
- Restart Your Computer: A simple restart can sometimes resolve the issue by refreshing the system’s processes.
- Close Resource-Heavy Applications: Use the Task Manager (Ctrl+Alt+Del) to close applications that consume significant resources.
- Scan for Malware: Malware can interfere with system operations. Moreover, conduct a thorough scan using reputable antivirus software.
Preventative Measures
- Regular Maintenance: Keep your hardware clean and dust-free to prevent physical obstructions.
- System Updates: Regularly update your operating system and applications to patch known bugs and improve compatibility.
- Backup Drivers: Maintain backups of your current drivers to facilitate easy restoration in case of corruption.
Advanced Troubleshooting Techniques

Hardware Exploration
Peripheral Compatibility: Sometimes, the problem could be caused by problems with how well your mouse works with your computer. However, ensure your working system works with the mouse you want. For example, some of the more complicated features in later mice might need extra help from the operating system.
Wireless Mouse Considerations: If using a wireless mouse, ensure the battery is full. A low battery can make the cursor move in strange ways. Also, ensure that nothing is blocking the wireless antenna and that it is not too far from the mouse.
Software Deep Dive
Operating System Repair: System files are sometimes where the trouble starts. In addition, built-in system repair tools, like Windows System File Checker (SFC) or macOS Recovery, can help you find and fix damaged files.
Check for Conflicting Software: Some apps, especially ones that control or change how the pointer moves, can cause the mouse not to work right. If you want to determine if third-party software is to blame, you can start up in Safe Mode.
Enhancing System Responsiveness
Optimizing System Performance: In addition to closing apps that use a lot of resources, you should improve the general speed of your system. Tools like file cleaning and defragmentation (for hard drives) can make the system faster, which could fix cursor problems.
Hardware Upgrades: Sometimes, your system may need to be faster because the hardware needs to improve. Adding more RAM or moving from an HDD to an SSD can greatly improve speed and make the cursor less likely to freeze.
Staying Ahead of Technology
Adopting Cloud Solutions: When a business switches to cloud-based software, processing is done on the computer instead of on each machine. This can reduce the number of times the mouse freezes because the system is too busy.
Regular Training and Updates: Many problems, like the lethal company mouse stuck on screen problem, can be avoided by teaching your team how to handle their digital office well and how important it is to keep it up to date.
FAQs on Lethal Company Mouse stuck on screen
What should I do if I need help with the solutions?
If the problem still exists after trying all the suggested fixes, it could mean a more serious hardware or software issue. In this case, it’s best to talk to a skilled expert.
Can a stuck mouse cursor be a sign of a virus?
As it turns out, malware or viruses can freeze the mouse cursor. An important part of fixing is running a malware scan.
How can I prevent this issue from recurring?
Taking an active role in maintenance, like updating your system regularly and not giving your computer too many jobs at once, can lower the chance of it happening again.
Conclusion on lethal company mouse stuck on the screen.
A lethal company mouse stuck on screen is a common but fixable issue affecting work output greatly. Users can quickly escape this digital bind by knowing the possible causes and implementing the suggested solutions. Remember that the best way to stop these problems from happening again is to do normal upkeep and changes. Moreover, keep up with the news, prepare, and ensure your digital workspace works well.
This guide aims to give users the tools to deal with and avoid the annoying mouse cursor freeze, ensuring a smooth and useful digital experience.